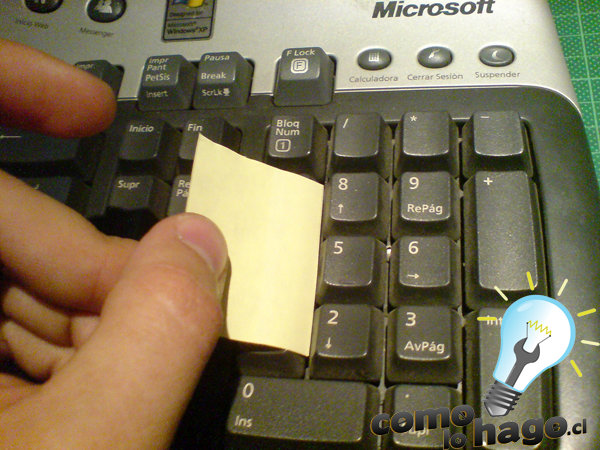En las noticias de farándula, cada vez se denuncian con mayor frecuencia, casos en los que personajes del mundo del espectáculo son víctimas del robo de sus cuentas de correo o de redes sociales.
Estos casos, desafortunadamente, solo son la visible punta de un enorme “iceberg” que incluye cientos de miles de personas que a diario son víctimas de ciberataques a lo largo y ancho del planeta; solo que, por no tratarse de personalidades, los medios de comunicación no los registran.
Y es que el riesgo de convertirse en víctimas de delitos en línea es bastante más grande de lo que el común de las personas puede imaginar.
Uno de los problemas que el 99% de los usuarios tenemos (si no más) es que cambiamos con poca frecuencia nuestras contraseñas, y lo hacemos por un motivo bien sencillo, no son fáciles de recordar. Por ello algo que puede ayudarnos a hacer esta tarea más llevadera es tratar de hacer contraseñas que sean fáciles de recordar
NO UTILICES LA MISMA CONTRASEÑA PARA TODO: Nunca se debe
utilizar la misma contraseña para diferentes cuentas (correo, redes
sociales, cuenta bancaria, etc). Una vez que alguien descubre una
contraseña, puede probarla con diferentes cuentas.
Ya se que es difícil, y que la gran mayoría usa (usamos) la misma contraseña pero un truco muy sencillo es anteponer un prefijo o sufijo según el sitio a que te conectas
Supongamos que la clave que uso para todo es POLKAcarbura1972
Para cada acceso uso el nombre sin vocales y concateno con mi contraseña
- Gmail = gmlPOLKAcarbura1972
- Hotmail = HtmlPOLKAcarbura1972
- Wordpress = WrdprssPOLKAcarbura1972
- Facebook = FcbkPOLKAcarbura1972
- Twitter = TwttrPOLKAcarbura1972
Esto puede variar, pero simplemente es combinar alguna de la técnicas que a continuación os expongo con sencillas reglas para crear contraseñas:
Texto extraído de http://es.wikihow.com/crear-una-contrase%C3%B1a-que-puedas-recordar
Combina pequeñas palabras
Usa una palabra compuesta. Una manera inteligente de crear una contraseña efectiva es unir tres palabras cortas en una sola combinación. Por ejemplo, puedes usar "usarmieltos" o "casohazya". Si quieres que sea aún más sencilla de recordar, puedes usar palabras relacionadas, como "cafetazate", aunque esto último la hace menos segura. En contraseñas que distingan mayúsculas y minúsculas puedes alternar su uso para mayor seguridad.
En términos de seguridad, resulta más efectivo usar una contraseña bastante larga, de letras mayúsculas y minúsculas, que una combinación corta de símbolos y números, aunque esta última pareciera a primera instancia más difícil de averiguar.
Recuerda los favoritos
Piensa en cosas que te agraden para formar tu contraseña. Elige uno o dos de tus números o palabras favoritas. Agrega también uno o dos símbolos que vengan a tu mente al ver la página donde debes ingresar la contraseña. Elige un orden y agrupa los diferentes elementos en una sola expresión, intercalando algunas sílabas si quieres. Por ejemplo, “libro”, “siete” y “_”, podrían transformarse en "siebro_lite" o "s_ietelibros".
Elimina las vocales
1º- Elige una palabra, o una frase corta, y elimina las vocales de ella. Por ejemplo, "come pepino fresco" se convierte en "cmppnfrsc".
2º- Reemplaza las vocales con números. Usa las sustituciones convencionales de números por letras para guiarte. Por ejemplo, "A" puede escribirse como "4" y "E" como "3."
3º- Piensa en una palabra, por ejemplo, ALGARABÍA, y elimina las vocales para formar, LGRB, y finalmente agrega vocales al azar intercaladas después de tu primera consonante, por ejemplo, LUGAROBI.
Usa el teclado
Recorre tus dedos una tecla más allá de la posición en la que escribirían normalmente. Puedes, por ejemplo, escribir una palabra recorriendo cada una de sus letras a la izquierda (en el caso de Q, A, y Z se recorren a la primera letra o número de la fila superior: Ñ, P o 0; lo mismo sucedería con M, Ñ y P si decides recorrer las teclas una posición hacia la derecha). De esta manera, "wikiHow" puede escribirse "qujugiq" o "eolojpe".
Usa abreviaciones
Conecta las primeras letras de diferentes palabras. Puedes crear tu contraseña usando sólo las primeras letras de cada palabra en una frase que recuerdes bien. "Vive tu pasión deportiva" podría convertirse en "ViTuPaDe".
Combina palabras
Elige dos palabras de la misma longitud y comienza a reescribir una nueva palabra alternando las letras en las respectivas posiciones de cada palabra. Por ejemplo:
Palabras: horda y playa
Contraseña: hpolradyaa
Usa fechas y letras
1º- Usa el año actual y las tres primeras letras del mes en el que estás creando la contraseña. Después añade tres letras de otra palabra, por ejemplo, tu nombre. Es excelente para rotas contraseñas porque puedes cambiarla mes con mes; si te llamas, por ejemplo, José, puedes empezar en marzo con 2012marJos, y cambiarla al mes siguiente por 2012abrJos. Es imposible de olvidar y no tendrás que volver a repetir una contraseña en tu vida.
2º- Muchas personas insertan un componente relativo a la fecha en medio de una contraseña más grande para rotarla con el tiempo. Sólo recuerda no usar una contraseña que tenga como único dato una fecha porque son muy sencillas de averiguar y alguien podría tomar el control de tu cuenta.
Usa un libro
Puedes crear tu contraseña a partir de una novela que te haya gustado. Por ejemplo, imagina que tu libro favorito es "Tom Swayer", de Mark Twain, y que en la página 120 aparecer el nombre de una ciudad que te gustó, como Pondicherry, y está en el segundo párrafo. Puedes combinar esos tres elementos (párrafo, palabra, página) para crear una contraseña segura como 2Pondicherry120.
Frases completas
1º- Encuentra una frase larga que sea fácil memorizar para ti. Puedes pensar en citas famosas de un libro o una película, recordando escribirlas bien cada vez, por ejemplo:
"Elemental, mi querido Watson"
"La venganza es la purificación del odio"
"Houston, tenemos un problema."
2º- Las frases son fáciles de memorizar y se adaptan ventajosamente a varias circunstancias:
Una frase larga crea seguridad aunque no use números ni símbolos especiales.
Esto puede ayudar en sitios web que no admiten símbolos como parte de la contraseña.
También puedes usar signos de puntuación (sólo eliminando los espacios) para cumplir con el requisito de uso de caracteres adicionales a letras que puede presentarse en otra clase de sitios.
Números y símbolos intercalados
1º- Piensa en dos palabras al azar, por ejemplo "Maizales Violetas".
2º- Une las dos palabras para formar "MaizalesVioletas".
3º- Invierte la frase para tener ahora "SateloivSelaziam".
4º- Añade números y símbolos intercalados: "Sat8e^loiv99Se()laz%iam!".
Generar una contraseña por completo aleatoria
1º- Encuentra una secuencia de caracteres sin relación alguna. Puedes usar un generador en la misma computadora (en línea o descargando un software muy ligero), o bien anotando a mano letras, números y símbolos conforme vengan a tu mente (aunque será menos aleatorio).
2º- Concéntrate en cada letra por separado de la contraseña y encuentra una técnica mnemónica para memorizarla. Recordar una secuencia aleatoria como "aycczz" puede ser simple y divertido. Sólo imagina una frase con palabras que inicien con cada una de las letras, por ejemplo “Ayer yo comí cuatro zarzamoras zarandeadas”.
Desarrolla un algoritmo
Encuentra una secuencia inicial, y después decide los pasos que implementarás para crear tu algoritmo. Podrías usar el nombre del sitio web y luego añadir los cuatro últimos dígitos del número de teléfono de un amigo. (No uses tu propio número telefónico para mayor seguridad, porque podría ser una de las opciones que un posible invasor de tu cuenta llegue a explorar.) La contraseña para wikiHow podría ser "woHikiw4588", si después del paso de agregar un número aplicas una segunda transformación que sea invertir el nombre. Mientras más pasos de modificación agregues más impredecible y segura será la contraseña.
Usa una estructura universal
Si creas una estructura universal de combinaciones sólo necesitarás recordar la contraseña maestra. Usa algo como "" "" "". Si tu contraseña maestra es "woHikiw4588", del ejemplo anterior, puedes crear diferentes combinaciones únicas para cada sitio. Por ejemplo: "< woHikiw4588>" "" "".
Filas de números
1º- Elige un número con dos o tres dígitos
2º- Encuentra cada dígito en tu teclado y observa las letras que se sitúen debajo de ellos. Digamos que tu primer dígito es 1; las letras localizadas debajo de él son Q, A, y Z. Para crear tu contraseña, escribe ese primer número, seguido de las tres letras. Haz lo mismo para cada dígito y sólo tendrás que recordar el número inicial.
Si quieres elevar la complejidad de tu contraseña, puedes usar mayúsculas y minúsculas alternadas, o agregar símbolos; cualquier elemento que sea sencillo de recordar con sólo saber los dígitos que encabezan cada secuencia de letras.
OTROS Consejos
Intenta cambiar los números al sistema de numeración romana para más seguridad; por ejemplo, “soycuatrilingüe55” puede convertirse en “soycuatrilingüeLV”.
Cuando busques una frase que usarás como técnica mnemónica para memorizar un resultado, asegúrate de que sea divertida o significativa para ti.
Mientras más compleja y larga sea la contraseña, menores posibilidades tendrá de ser violada, pero también será más difícil de recordar.
Recuerda que combinar varios de los métodos puede dar como resultado una contraseña muy segura y aun así bastante memorizable.
Si no quieres usar números ni símbolos, puedes alterar la apariencia de una palabra reemplazando sus letras con sonidos similares. Por ejemplo, "curiosidad" puede cambiar a "kuryozitat"
Las contraseñas más seguras contienen mayúsculas, minúsculas, números y símbolos: recuerda que en estos últimos también es bueno aplicar la tecla Shift en ocasiones para usar una mayor variedad de caracteres.
Decir en voz alta cada letra o número cuando los escribes puede ayudar a memorizar la contraseña.
Para tener un respaldo de la contraseña si la olvidas, divídela en dos o más partes y guárdalas en lugar de fácil acceso pero bien separadas entre sí.
Advertencias
No uses ninguno de los ejemplos de contraseña empleados en este artículo.
No uses palabras ni números comunes como contraseña.
Cuando elijas sólo usar números, asegúrate de que sean secuencias aleatorias y no combinaciones que formen parte de un documento oficial, como tu carnet de identidad o licencia de conducir.
No uses la misma contraseña para acceder a diferentes páginas; en especial evita repetir contraseñas en páginas de servicios financieros o datos confidenciales. Tampoco repitas nunca la contraseña de tu correo electrónico.
No confíes en sustituir números por letras como único medio de seguridad.
No combines simplemente dos palabras del diccionario aunque creas que sean raras; los softwares diseñados para violar contraseñas pueden dar con estas combinaciones fácilmente.
 Este truco lo descubrí hace muchos años y sigo utilizándolo por ser el más eficiente (calidad-precio).
Este truco lo descubrí hace muchos años y sigo utilizándolo por ser el más eficiente (calidad-precio).